Crear botón para apagar Windows 8
Como ya sabréis, Windows 8 viene con una nueva forma de mostrarnos el botón de Inicio presentándonos una pantalla, en vez de un botón, en la que están todos los programas. Pero los clásicos botones de Apagar y Reiniciar ya no están. Para poder apagar Windows 8 tenemos la conocida combinación de teclas Alt + F4, o pulsando el botón logo de Windows + i, para a continuación elegir la opción Energía y seleccionar Apagar.
A muchos usuarios nos gusta tener más a mano el botón de apagado e ir al grano directamente. Para ello, explicaremos en este tutorial cómo crear un botón de apagado para Windows 8.
- CREAR BOTÓN PARA APAGAR WINDOWS 8:
1. Clicamos con el botón derecho encima de nuestro escritorio, seleccionamos Nuevo y a continuación pinchamos en Acceso directo.
2. Nos aparece una ventana donde nos pregunta la ubicación del elemento sobre el cuál queremos crear el acceso directo. En nuestro caso, para crear el botón de apagado para Windows 8, tenemos que escribir C:\Windows\System32\shutdown.exe /s /t 0 y pulsar en Siguiente.
3. Le ponemos Apagar como nombre al acceso directo y pulsamos en Finalizar.
4. Ya tenemos creado nuestro botón de acceso directo para apagar nuestro Windows 8.
5. Lo ideal sería que nuestro botón de apagado tuviera un icono más característico para tal acción. Por lo que pulsamos encima del acceso directo que acabamos de crear con el botón derecho y a continuación clicamos en Propiedades.
6. Buscamos la opción Cambiar icono… y clicamos encima.
7. Nos aparece una ventana donde nos indica que el ejecutable shutdown.exe no contiene iconos (no os preocupéis que es un error normal). Por lo que pulsamos en Aceptar para continuar.
8. Elegimos el icono que más nos guste como apagado de Windows 8 (en nuestro caso, el típico botón de Power de Windows) y clicamos en Aceptar.
9. A continuación nos muestra en la esquina superior izquierda el icono elegido y nos vuelve a pedir confirmación, por lo que volvemos a clicar en Aceptar.
10. Pinchamos en el acceso directo de Apagar y sin soltarlo lo movemos a la barra de inicio para tenerlo siempre visible.
11. Para asegurarnos de que hemos creado correctamente el botón de apagado de Windows 8, sólo nos quedará pulsarlo y comprobar si funciona.
12. Si lo hemos hecho bien, nos aparecerá la ventana de Apagando el equipo de Windows 8.
Si necesitáramos crear botones para Reiniciar o Cerrar sesión, sólo habría que seguir los mismos pasos, pero modificando la orden a ejecutar.
* Reiniciar: C:\Windows\System 32\shutdown.exe /r /t 0
* Cerrar sesión: C:\Windows\System 32\shutdown.exe /L
Tutorial realizado por Juan Manuel Pulido para PULAITSOFT.COM
Queda prohibida su reproducción total o parcial sin el consentimiento de su autor.

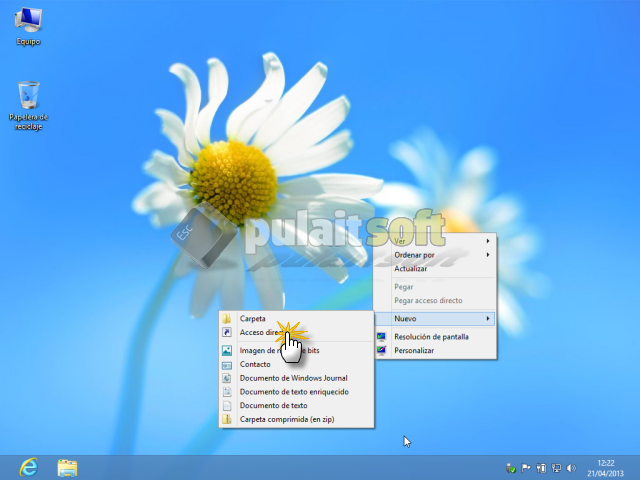
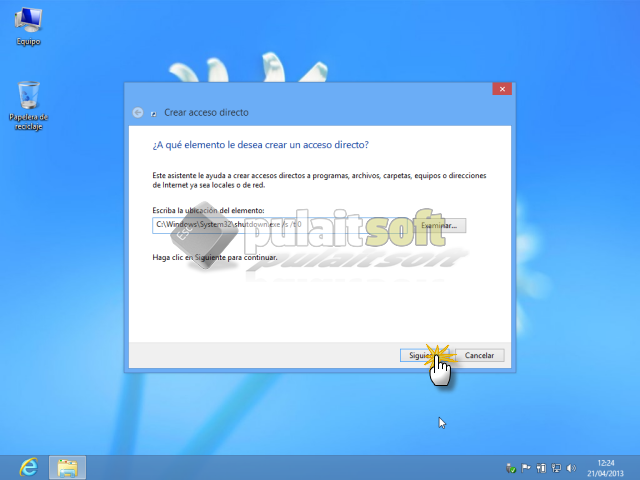
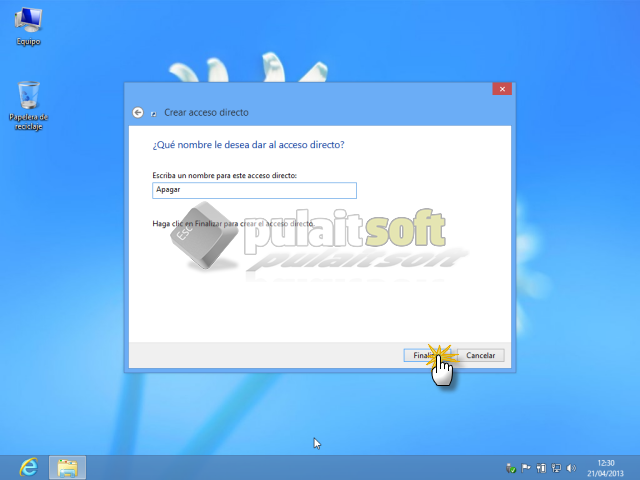

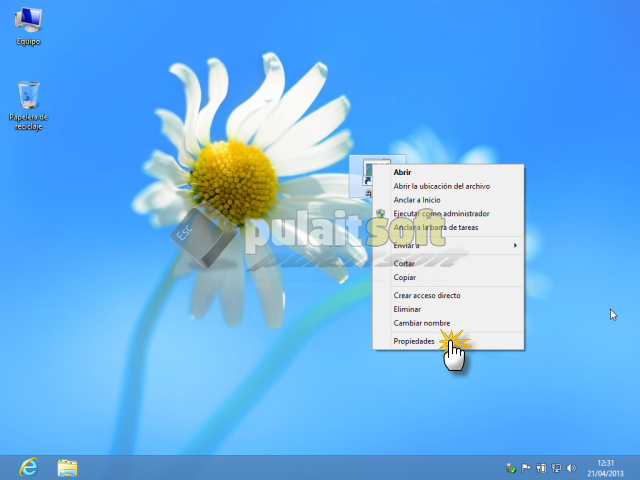
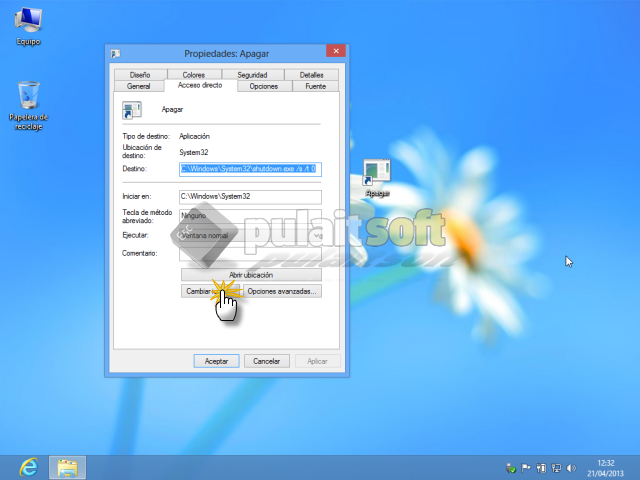
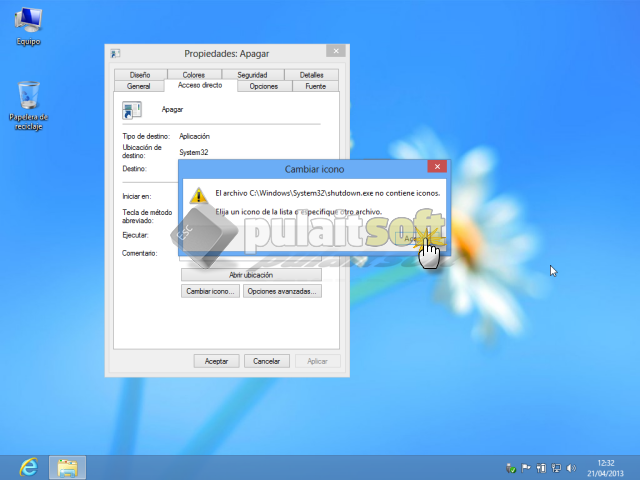
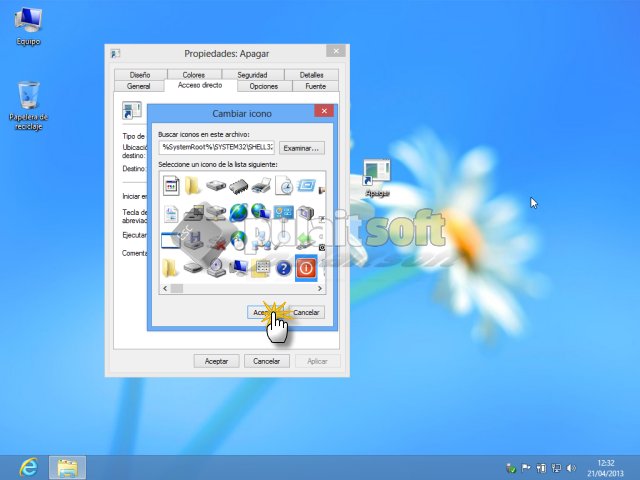
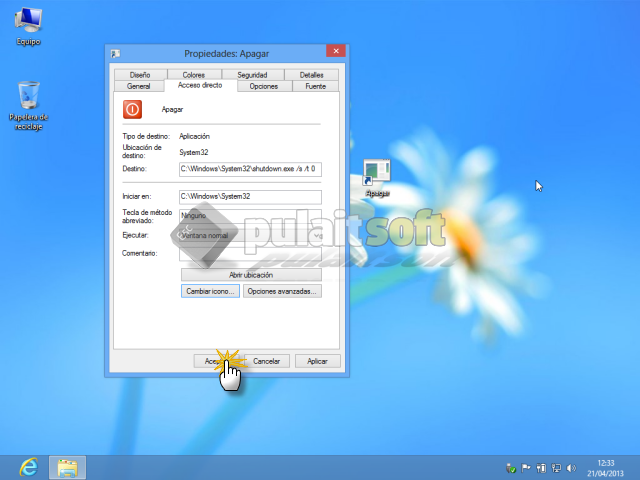
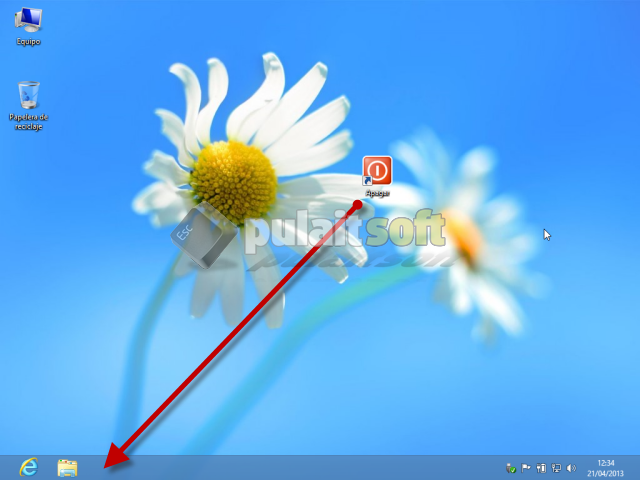

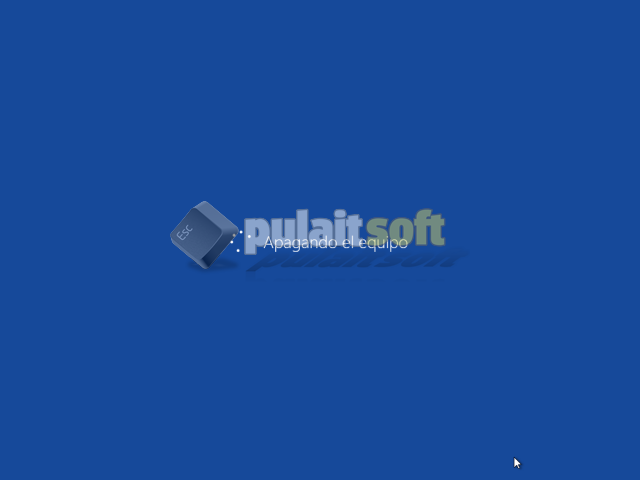
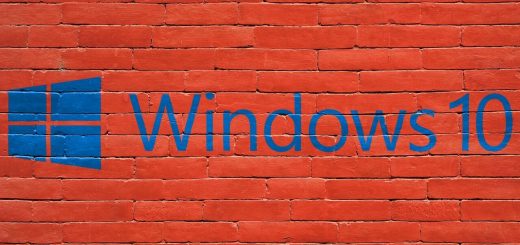






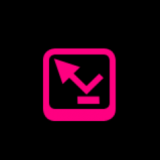



 RT
RT