Whatsapp en el PC
Posiblemente ya seas el afortunado propietario de un Smartphone con Whatsapp instalado, pero si no es así, o bien quieres tenerlo también en el PC, aquí te dejamos este tutorial para instalar Whatsapp (cliente de mensajería) en nuestros ordenadores.
Ante todo recordaros a quienes ya tengáis Whatsapp instalado en el móvil, que no podréis usar el mismo número de teléfono en el PC, ya que no se permite usar el mismo en distintos dispositivos (aunque no lo estéis usando en ambos a la vez). Por ello, solicitaremos una línea gratuita en FonYou (más adelante os explicaremos todo). Pero si no tienes Whatsapp instalado en tu móvil (porque no tienes tarifa plana o no tienes un Smartphone), sí podrás usar tu número sin problemas.
Pero, ¿qué es Whatsapp? Es un software multiplataforma de mensajería instantánea para Smartphones. Permite el envío de mensajes de texto, música, imágenes, vídeos, localización del usuario (vía GPS). Actualmente se puede utilizar en móviles con Android, iPhone, iPad, Blackberry y Nokia.
Para empezar con el tutorial necesitamos el siguiente programa: YouWave, un emulador de Android para Windows. Podéis descargarlo desde este link: http://youwave.com/ . Una vez hemos realizado la instalación, que sólo hemos tenido que pulsar en “Siguiente”, nos aparecerá un icono de un Android sobre una W. Si hemos estado atentos a la instalación, al final de la misma nos habrá aparecido un mensaje informándonos dónde está instalado el programa y el directorio donde poner los programas de Android que queramos ejecutar en el emulador (las denominadas “.apk”).
Este programa es de pago, por lo que si no queremos pagarlo sólo nos servirá por un periodo de 4 días. Además es incompatible con VirtualBox, por lo que si lo tienes instalado deberás quitarlo para poder usar YouWave. A continuación abrimos YouWave y vamos a la pestaña View>Online Content. Al pulsarlo nos mostrará diversas AppStores y aplicaciones que podemos descargar inmediatamente. Entre ellas, Whatsapp, por lo que procedemos a hacer clic sobre ella. Se abrirá la siguiente ventana avisándonos de su descarga:
Pulsamos Download y esperamos que termine de descargarla. Al concluir, vamos a View>Apps y ya tenemos el icono. Hacemos doble clic y se ejecutará, comenzando la instalación en Youwave:
Aceptamos las condiciones (Agree and Continue), y nos pedirá nuestra región y número de teléfono.
En este punto, si no usábamos anteriormente Whatsapp podemos seguir adelante con el número de teléfono que tenemos. En cambio, si eres un usuario de Whatsapp actualmente en tu teléfono, no puedes poner tu número al no poderse utilizar en 2 dispositivos (a la vez o no). Por ello, para estos usuarios, habrá que conseguir un número de teléfono gratis en http://www.fonyou.es/ .
Es bastante fácil, tras entrar en la dirección mencionada, pulsamos sobre “Quiero mi número FonYou gratis”, nos permite realizar la gestión a través de las aplicaciones móviles de iOS y Android, así como desde el PC. Elegimos éste último pulsando sobre “Registrarse”.
Son 4 pasos muy sencillos:
- Elegir el número de teléfono que queremos.
- Facilitar nuestros datos.
- Confirmar el email.
- Activar FonYou.
A partir de ese momento, y sin necesidad de otra tarjeta ni gestión alguna, tendremos en nuestro móvil la posibilidad de recibir y hacer, llamadas con 2 números de teléfono. En este caso, sólo vamos a utilizarlo como número para el Whatsapp que utilizaremos desde el PC. Por este motivo, tendremos que avisar a nuestros amigos de que ese número nos pertenece, ya que ellos no lo conocerán.
Una vez tengamos el número, los que ya usabais Whatsapp, y los que no (que utilizarán el suyo de siempre), volvemos a YouWave y ponemos nuestra región y el número:
Tras confirmar el número, a los que no usabais Whatsapp antes os llegará vía SMS un código para confirmar la activación.
Los que en cambio sí utilizan Whatsapp en el móvil, y ahora están usando una línea de FonYou, tendrán que esperar los 5 minutos del proceso de confirmación vía SMS que ejecuta el programa para verificar nuestro número de teléfono. Pasado ese tiempo fallará y realizaremos la confirmación a través de llamada. Para ello deberemos pulsar el botón “Call me”, recibiendo una llamada en nuestro móvil donde nos darán el código que tendremos que apuntar para poder usar el programa.
Una vez insertado el código de 3 cifras, nos pedirá el Nick que les aparecerá a los contactos que tengan iPhone cuando les escribamos.
Si nos vamos ahora a YouWave, pulsamos sobre Home y tendremos el icono del programa en el escritorio virtual de nuestro terminal Android. Antes de empezar a usarlo, deberéis agregar los contactos con los que queráis hablar y que tengan Whatsapp (desde el menú principal del teléfono, pulsando sobre el icono de la llamada, luego en la pestaña Contacts, Menú, New Contact), ya que de otro modo no podréis hablar con ellos, o bien siguiendo nuestro tutorial para exportarlos de tu móvil a Whatsapp de una forma cómoda y fácil. Una vez transferidos, accedemos a Whatsapp, pulsamos sobre Menu y luego en New si es que no estamos ya en el menú principal (donde vemos todos nuestros contactos que tienen dicho programa).
Para hablar con ellos sólo tendremos que pulsar encima una vez y empezar a chatear, así de fácil.
Y con esto ya tenemos instalado este cliente de mensajería instantánea en nuestro PC, bien usando nuestro número de siempre si nunca lo habíamos usado, o con un número nuevo gratuito que tendremos que dar a nuestros amigos para que sepan que somos nosotros (aunque también podemos agregarlos y decírselo a través de Whatsapp).
Tutorial realizado por Inma de Haro para PULAITSOFT.COM
Queda prohibida su reproducción total o parcial sin el consentimiento de su autor.

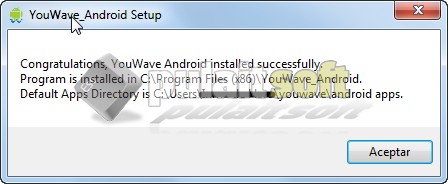
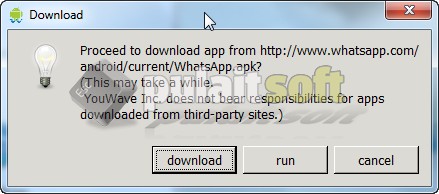

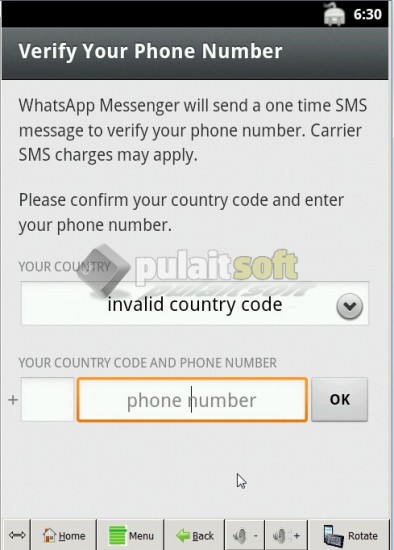
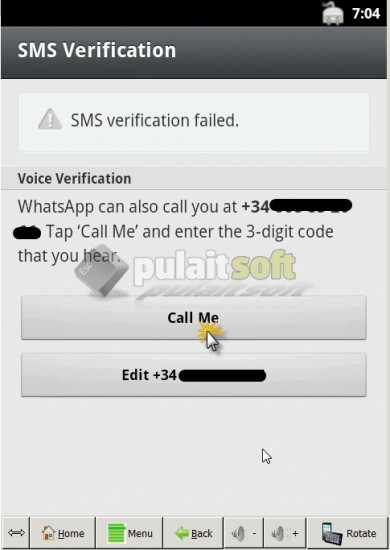
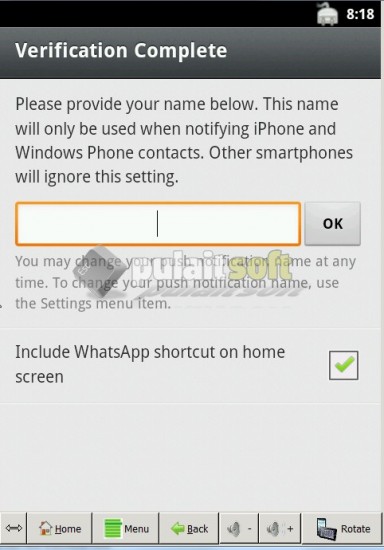








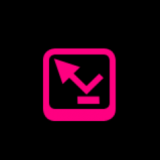



 RT
RT