Cómo bloquear con contraseña una carpeta en Windows
Seguramente tengas en tu ordenador más de una, y de dos, carpetas cuyo contenido no quieres que vean otros usuarios del PC u otras personas que en algún momento puedan usarlo. Carpetas con imágenes personales, documentos de trabajo, etc. Si es así, el programa que os mostramos hoy es lo que necesitas. Con LockDir podrás poner contraseñas a aquellas carpetas cuyo contenido no quieres que nadie vea.
El funcionamiento de LockDir es muy fácil y no nos llevará más de unos minutos bloquear la/s carpeta/s que queramos. Para ello debemos bajarnos este software de su página oficial pulsando aquí (http://www.kakasoft.com/files/lockdir.exe). Lo guardamos en el escritorio, para facilitar su uso, y empezamos a asignar contraseñas a las carpetas que nos interese.
FUNCIONAMIENTO DEL PROGRAMA
Ejecutamos el archivo que nos hemos descargado, Lockdir.exe, y se abrirá la siguiente ventana, sin necesidad de instalar nada:
Nos aparecen 2 campos, clave y repite, y en la parte superior el icono de una carpeta y el botón “proteger”. Para utilizarlo sólo debemos seguir los siguientes pasos:
- Tenemos una carpeta con documentos que no queremos que nadie vea, toquetee, elimine, etc. Da igual el tipo de documento, la cantidad o el formato.
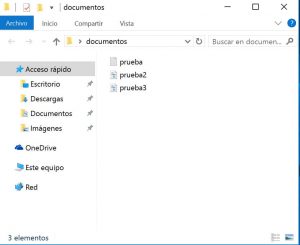 Si tenemos abierto el programa LockDir vamos a pulsar el icono que aparece en la parte superior derecha con el icono de una carpeta. De esta manera se abrirá un explorador donde seleccionaremos la carpeta a bloquear.
Si tenemos abierto el programa LockDir vamos a pulsar el icono que aparece en la parte superior derecha con el icono de una carpeta. De esta manera se abrirá un explorador donde seleccionaremos la carpeta a bloquear.
La seleccionamos y el programa nos preguntará con qué clave bloquearla. Como siempre se recomienda, debemos utilizar una contraseña que a la vez sea difícil descubrir para los demás y fácil recordarla para nosotros. Aun así el programa tiene una opción para recuperar la clave (más adelante veremos cómo usar la misma).
3. Ponemos la clave en el campo con dicho nombre y la volvemos a repetir en el siguiente. De este modo nos aseguramos que ponemos lo mismo en ambos y no nos equivocamos en lo que deseamos poner. Pulsamos en proteger y listo. El programa se cierra y pasados unos segundos el icono de la carpeta que hemos bloqueado se convierte en el icono del programa.
DESBLOQUEO DE CARPETA ENCRIPTADA
Si abrimos la carpeta bloqueada nos encontraremos con que no visualizamos ninguno de los documentos que tiene dentro y sólo aparecerá el programa de bloqueo que hemos utilizado. Si queremos ver los documentos tendremos que hacer doble clic en dicho archivo y poner la contraseña con la que hemos bloqueado la carpeta. Si la ponemos bien, veremos los archivos; si no, no podremos verlos.
En esa misma pantalla podemos ver que hay 3 maneras de desbloquear el archivo:
– Virtual Drive: los datos aparecerán en un disco duro virtual y la protección volverá al cerrar dicha ventana.
– Temporal: aparece una ventana con varias opciones: desbloquea la carpeta de forma momentánea para que podamos usar los archivos y se minimiza a la barra de tareas; vuelve a proteger los archivos o la última en la que se deja desbloqueado permanentemente.
– Total: desbloquea los archivos de forma permanente. Si deseamos volver a proteger nuestros archivo tendremos que indicar de nuevo la contraseña, la misma o una nueva.
RECUPERAR CLAVE DE BLOQUEO
Si sabemos que podemos olvidar nuestra clave de bloqueo fácilmente, antes de bloquear una carpeta (ya no vale después de haberla bloqueado y que se nos haya olvidado) podemos indicar un correo electrónico y/o una indicación de contraseña (palabras o indicios para recordarla sin decirla directamente).
Para ello debemos pulsar en las flechas en la parte derecha de la ventana para que se desplieguen las opciones:
Una vez tengamos desplegada esas opciones podremos indicar una palabra que nos ayude a recordar la clave o/e indicar un correo electrónico para que nos la envíe directamente.
Así, cuando vamos a desbloquear una carpeta y no recordamos la clave, desplegamos el lateral de la ventana como hemos indicado anteriormente y el sistema nos dará esa palabra que podría ayudarnos a recordar la clave o bien pondremos el email para que nos la envíe.
En este caso el indicio de clave no nos ha ayudado, por lo que hemos optado por enviarnos la clave a nuestro correo.
Como podéis ver es un programa de fácil uso, intuitivo y que ofrece un servicio muy útil que más de una vez hemos querido poder utilizar.

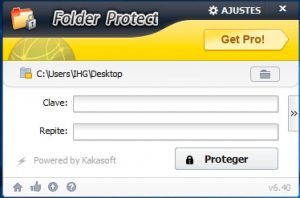
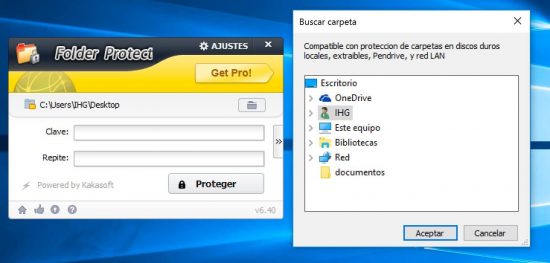
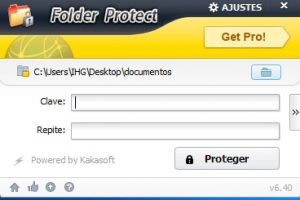

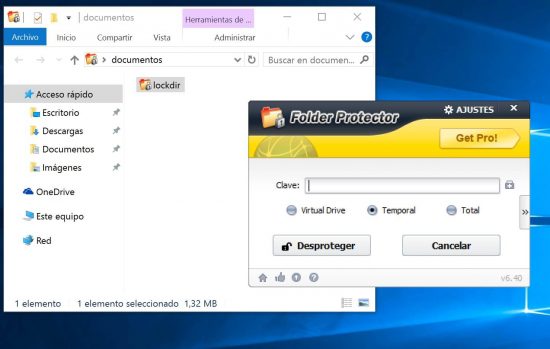

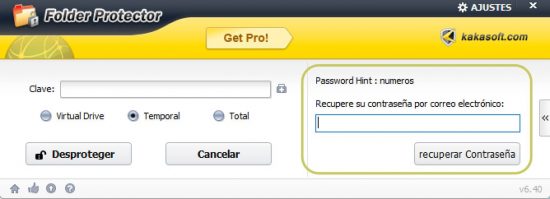

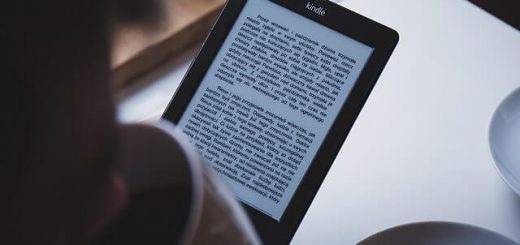






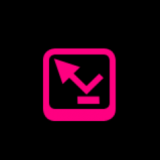



 RT
RT