Cómo convertir un documento Word a PDF gratis
Si necesitamos convertir nuestros documentos a formato PDF de manera gratuita, os recomendamos el programa PDF Creator. Gracias a él será cuestión de pocos minutos crear un PDF desde cualquier documento del paquete Office u Open Office, o incluso convertir a PDF cualquier página web que no podamos imprimir en ese momento por no disponer de una impresora o papel y necesitemos el justificante.
PROCESO DE DESCARGA E INSTALACIÓN
Para empezar tenemos que descargarnos el ejecutable del programa PDF Creator. Como hemos comentado es gratis, aunque hay otra versión sin publicidad que tiene coste; de todos modos, si seguís el tutorial paso a paso no instalaréis nada de publicidad en vuestro ordenador.
Para descargarnos el programa lo haremos desde la página oficial a través de este link. Este programa es compatible con Windows XP SP3, Windows Vista, Windows 7, Windows 8, Windows 10.
Una vez descargado comenzaremos con la instalación. En este momento es fundamental seguir el proceso de forma atenta para no instalar nada que no debamos en nuestro PC.
Doble clic sobre el archivo descargado y en la primera pantalla de la instalación seleccionamos la casilla de “Ajustes de experto” para de este modo poder seleccionar, si queremos, otra carpeta para instalarlo que no sea la que por defecto nos ofrece el programa y ajustes adicionales que nos aparecerán más adelante. Pulsamos sobre siguiente.
En la siguiente pantalla el sistema nos pide un nombre para la impresora (virtual) que procederá a instalar. De este modo podremos, desde cualquier programa que permita la impresión, generar un documento PDF con dicha impresora. Podemos dejar la que por defecto nos ofrece el sistema. Pulsamos siguiente.
A continuación podemos cambiar la carpeta de instalación del programa. Si por el contrario estamos de acuerdo, pulsamos sobre siguiente.
En esta nueva pantalla el sistema nos ofrece la posibilidad de instalar el programa PDF Architect 4 el cual nos permitirá rotar, mover y eliminar páginas e incluso unir PDF. Esta versión gratuita no permite editar PDF ni insertar ningún tipo de imagen en ellos. La instalación de este programa dependerá de vuestras necesidades, en nuestro caso vamos a proceder a desmarcar estas casillas ya que no vamos a instalarlo. De nuevo, pulsamos siguiente tras seleccionar o no el programa comentado.
La siguiente ventana nos ofrece cambiar el nombre del programa que vamos a instalar y la carpeta del menú Inicio donde se instalará. No tocamos nada y pulsamos sobre siguiente.
Ahora el programa nos pregunta por la creación o no de iconos de acceso rápido en el escritorio, inicio rápido o explorador de Windows. Aquí cada uno debe seleccionar lo que desee. Seguimos pulsando siguiente cuando terminemos.
Tras confirmarnos en la ventana que nos aparece de todos los datos, rutas y opciones elegidas, el programa comenzará la instalación de PDF Creator tras pulsar sobre instalar. Y aunque ya seleccionamos, en nuestro caso, que no queríamos instalar el programa PDF Architect 4 el sistema nos lo vuelve a ofrecer, por lo que tenemos que tener cuidado y no pulsar siguiente sin mirar porque podríamos instalar programas no deseados e incluso publicidad.
Pulsamos sobre “no, gracias” y la instalación continua su curso. Al poco vuelve a salirnos otro programa que se nos ofrece durante la instalación. Tendremos que marcar la casilla “no, no protegerme” y siguiente.
Tras estos pasos el programa se ha instalado y en la última ventana podemos desmarcar la casilla que nos aparece marcada por defecto y finalizar la instalación.
CONVERSIÓN DEL DOCUMENTO A PDF
Ahora para convertir un documento Word en PDF vamos a abrir un archivo de este tipo. Nos dirigimos a la pestaña/opción Archivo>Imprimir (de nuestro editor de texto) y ahí debemos seleccionar entre las impresoras que nos aparezcan la que nombramos como PDF Creator (en nuestro caso). Una vez seleccionada pulsaremos sobre imprimir y el programa se encargará de crear nuestro archivo PDF.
Una vez “imprima” todas las páginas, nos aparecerá una ventana para indicar el nombre de nuestro documento, el tipo de perfil que queremos que tenga (PDF o imagen) y algunos datos más de información. Normalmente no debemos tocar nada, a excepción del nombre si queremos poner otro. Al darle a guardar nos preguntará dónde guardar el documento. Elegimos la carpeta/ruta de destino y aceptamos.
Y listo. Ya tenemos nuestro archivo en formato PDF en la carpeta donde lo hayamos instalado y con pocos pasos y tiempo.

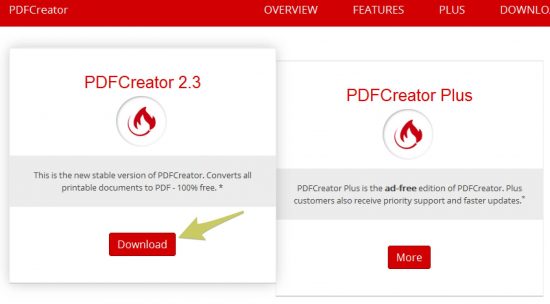
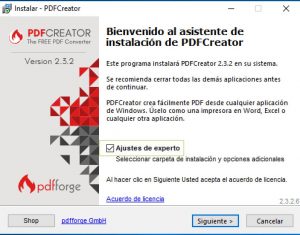
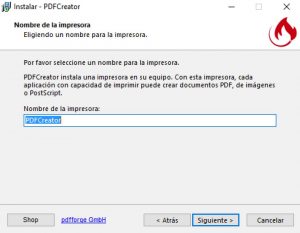
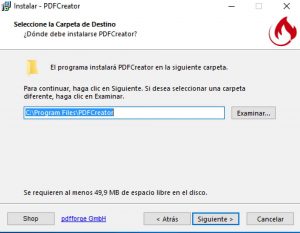
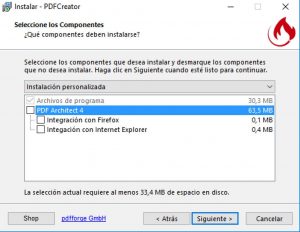
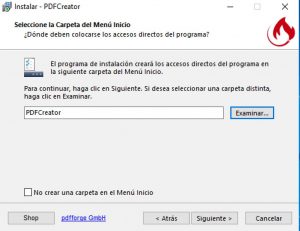
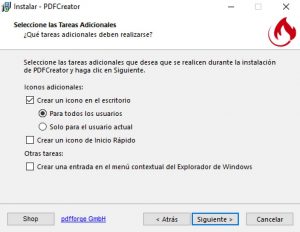
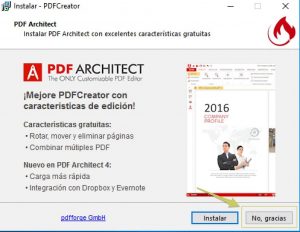
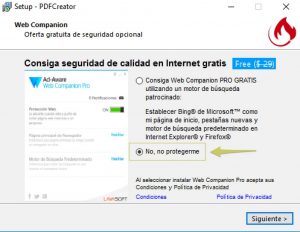
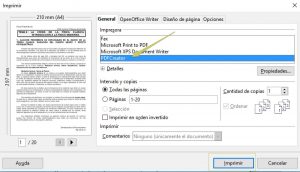









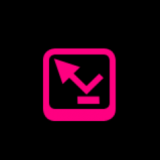



 RT
RT