CÓMO ACTUALIZAR WINDOWS 10 DE FORMA FÁCIL
Seguro que te ha pasado que de repente tu portátil u ordenador de sobremesa ha empezado a ralentizarse. Cosas como abrir el navegador o un documento de Word se hacen tediosas y acabas apagando el ordenador. Pues te diré que el motivo, entre otros muchos, puede ser porque tu Windows 10 no esté al día en sus actualizaciones y aprovecha los momentos en los que usas tu portátil para descargarlas, por lo que ralentiza tu conexión si no es muy buena y el ordenador si no dispones de un equipo medianamente bueno que impida que notes esto.
La solución es fácil: actualizar Windows. Lo recomendado es hacerlo al menos 1 vez a la semana, para que de este modo no se vayan acumulando y al final tengas que dejarlo actualizar bastantes horas seguidas por todo lo que le queda pendiente. Además, actualizar Windows es gratis, por lo que debemos aprovechar para tener nuestro sistema siempre al día.
Hay 2 maneras de hacerlo, o bien a través del menú de actualizaciones que trae el propio Windows 10 o con el asistente que podemos descargarnos de la web de Microsoft, en ambos casos actualizar Windows 10 es gratis. Aquí vamos a explicaros ambas opciones.
ACTUALIZACIÓN CON ASISTENTE DE MICROSOFT
Para descargar el asistente, debemos abrir nuestro navegador y escribir en el buscador “asistente actualización Windows 10” y hacer clic en el enlace de soporte de Microsoft.
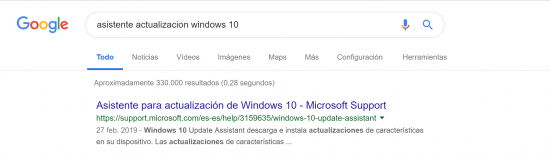
Se nos abrirá la siguiente ventana donde debemos volver a pulsar en “descargar el asistente” para que nos lleve a la web desde donde, ya sí, podremos descargarlo. Con el asistente de la página de Microsoft siempre actualizaremos Windows 10 a la última versión que haya en ese momento.
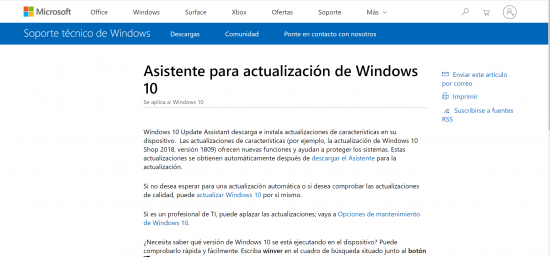
Ahora podemos pulsar en el recuadro azul que indica “actualizar ahora”. Guardamos el archivo en el escritorio y lo ejecutamos.
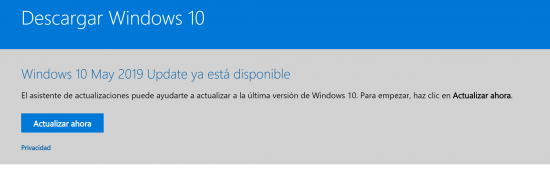
Al ejecutarlo se abrirá una ventana que nos informará del proceso que se llevará a cabo y comprobará los componentes de nuestro ordenador para saber si tenemos los requisitos necesarios para actualizar. Si todo está bien nos indicará la versión de nuestro Windows y a la que vamos a subir y comenzará el proceso.
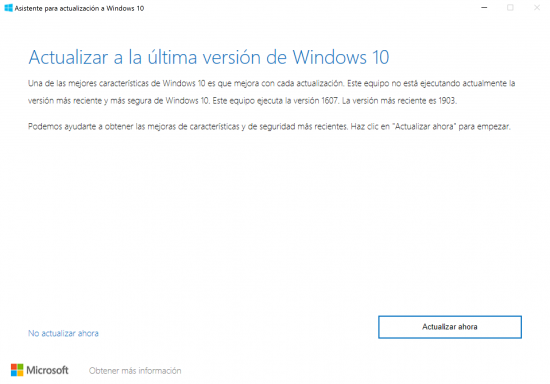
Pulsamos “actualizar ahora” y comenzará la actualización de Windows 10.
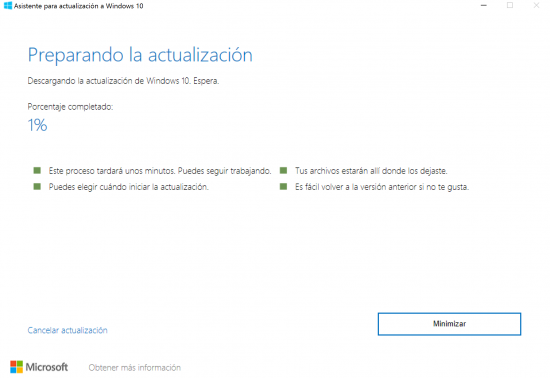
Este proceso suele tardar bastante, aunque también dependerá de lo actualizado que tengamos nuestro equipo. Primero prepara la actualización y la descarga y luego la instala. Cuando termina aparece una ventana para reiniciar. Si no estamos delante del equipo, comenzará una cuenta atrás de 30 minutos y se reiniciará automáticamente para terminar de instalar las actualizaciones. No obstante, cuando termine de actualizar por este proceso y vuelva de nuevo al escritorio de Windows, os recomendamos ejecutar la actualización manual, la siguiente en este tutorial, para confirmar que no queda nada por actualizar.
ACTUALIZACIÓN MANUAL
Esta forma de actualizar Windows 10 es más fácil porque no debes descargar nada y se suele recomendar para hacer una vez a la semana cuando ya tienes al día tu sistema operativo y vas añadiendo los parches de seguridad que saca Microsoft. Sólo debes hacer clic en el botón Inicio de Windows y pulsar sobre el icono de configuración, cuya imagen es la de un engranaje.
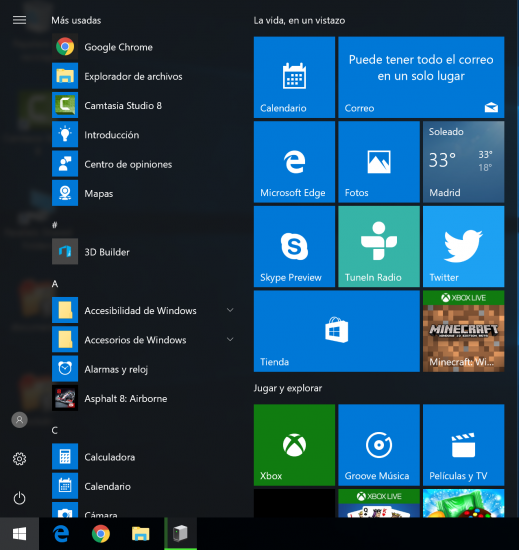
Al pulsarlo se abrirá el menú Configuración de Windows 10, que variará según la versión de Windows que tengáis instalada. No obstante, el nombre de las opciones es el mismo por lo que debéis acceder a “actualización y seguridad”.
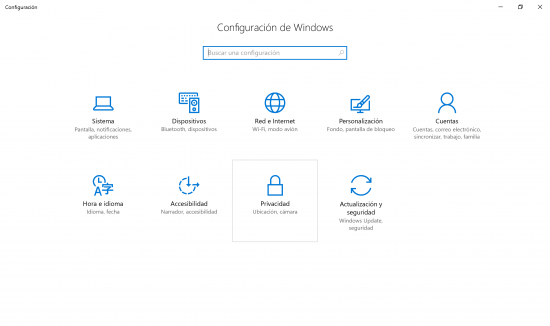
Ahora pulsamos sobre “buscar actualizaciones” y automáticamente comenzará la búsqueda y descarga e instalación de los parches necesarios. En el caso que sea necesario reiniciar nos aparecerá un botón con dicha palabra.
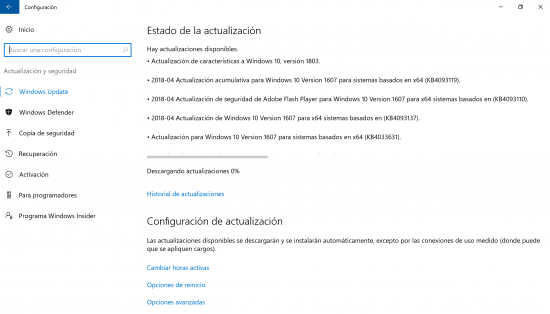
Con estos procesos tendremos un sistema operativo más actualizado, seguro y al día y evitaremos las ralentizaciones que son muy típicas en Windows 10 debido a la descarga en segundo plano de actualizaciones.


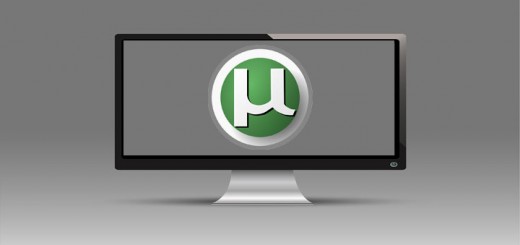





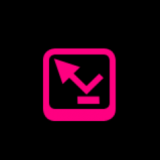



 RT
RT